Hướng dẫn dùng phần mềm Canva sẽ được tổng quát trong bài viết dưới đây. Canva là một công cụ tuyệt vời để dễ dàng tạo ra những ấn phẩm truyền thông thật đẹp trên các kênh mạng xã hội… dành cho người thiết kế không chuyên nghiệp. Để tạo ra một bức ảnh vừa mắt, bạn chỉ cần thực hiện thao tác soạn thảo hoặc kéo thả những thành phần mong muốn vào một nơi thích hợp. Hãy cùng giaoducchuyennghiep.edu.vn tìm hiểu qua công cụ tuyệt vời này nhé.
Vậy Canva là gì?
Canva là một công cụ thiết kế đồ họa trang web, được thành lập vào năm 2012. Canva sử dụng định dạng kéo và thả và cung cấp quyền truy cập vào hơn một triệu ảnh, đồ họa và phông chữ. Nó được sử dụng bởi những người không thiết kế cũng như các chuyên gia. Các công cụ có thể được sử dụng cho cả thiết kế web và in và phương tiện đồ họa.
Canva là một phần mềm thiết kế đồ họa trực tuyến miễn phí trên Internet với giao diện thân thiện, tài nguyên phong phú và đặc biệt dễ sử dụng, cho cả chuyên gia và người mới bắt đầu.
Ngay cả khi bạn không có nền tảng về nghệ thuật, bạn vẫn có thể tạo ra các tác phẩm đẹp, hiện đại và độc đáo với các mẫu làm sẵn của Canva.
Ngoài các mẫu và hình ảnh mà Canva cung cấp miễn phí, bạn sẽ tìm thấy nhiều tùy chọn trả phí, chẳng hạn như ảnh có bản quyền.
Canva – Hướng dẫn sử dụng Canva là gì

Bước 1: Tạo tài khoản trên Canva
Việc thiết lập một tài khoản chỉ với 2 bước nhập email và mật khẩu là khá dễ dàng
Nó đơn giản hơn so với kết nối trực tiếp với tài khoản Facebook hoặc Google+ của bạn
Hướng dẫn dùng phần mềm Canva
Bước 2: Bắt đầu thiết kế logo
Sau khi bạn đăng nhập thành công, giao diện của bạn sẽ nhìn bên dưới. Có hai cách để bạn bắt đầu thiết kế :
Tạo một thiết kế với KÍCH THƯỚC bạn chọn
Chọn từ kích thước có sẵn của Canva
Bạn sẽ điền thông tin liên quan, sau đó chọn THIẾT KẾ để bắt đầu
Nhập chiều rộng và chiều dài trong 2 hộp chiều rộng và chiều cao
Chọn đơn vị đo lường tùy thuộc vào mục đích sử dụng của bạn, có 3 loại px, mm và in. Bạn nên chọn in nếu bạn không muốn logo của mình bị hỏng khi được phóng to.
Bước 3: Chọn và chỉnh sửa phông chữ
Bạn có thể chọn nhiều phông chữ khác nhau khi chọn TEXT ở cột bên trái
Có nhiều kết hợp phông chữ được thiết kế sẵn để bạn lựa chọn. Nếu bạn không muốn sử dụng các kết hợp phông chữ này, bạn có thể chọn Thêm tiêu đề, thêm phân nhóm, thêm một chút văn bản cơ thể để tạo thiết kế của riêng bạn.
Thay đổi kiểu phông chữ.
Thay đổi kích thước phông chữ. Nếu bạn chọn kết hợp phông chữ, không thể thay đổi kích thước nhiều.
Chọn một màu cho văn bản.
Chọn chữ in đậm, in nghiêng và chữ in hoa cho văn bản.
Hoàn tác bước không hài lòng
Nếu bạn muốn xóa phông chữ đã chọn, sau đó nhấn chọn văn bản và nhấn vào biểu tượng TRASH CAN hoặc nhấp chuột phải, chọn XÓA
Bước 4: Trang trí logo
Sau khi bạn đã chọn phông chữ bạn thích, bạn hoàn toàn có thể chuyển sang bước chọn hình ảnh đi kèm.
Bằng cách chọn Element ở cột bên trái, bạn có 10 tùy chọn khác nhau :
Ngày lễ: Hình ảnh trang trí cho kỳ nghỉ Giáng sinh
Lưới: Chia bố cục của các phần
Khung: Khung. Khi bạn chọn một trong các khung hình, bạn có quyền chèn ảnh yêu thích của mình bằng cách tải lên nó.
Hình dạng: Hình dạng như tròn, vuông, sao
Dòng: Kiểu đường
Minh họa: Hình ảnh có thể được chỉnh sửa bằng Illustrator. Không phá vỡ nếu bạn phóng to
Biểu tượng: Bản vẽ
Ảnh: Ảnh chụp
Biểu đồ: Biểu đồ
Bước 5: Lưu hình ảnh

Sau khi hoàn thành thiết kế (1) bạn có thể :
Chia sẻ (chia sẻ) lên Facebook, Twitter hoặc gửi qua email của bạn
Tải trực tiếp về thiết bị của bạn
Bước 6. Sao chép Slide thiết kế
Sao chép là một trong những chức năng quan trọng giúp cuộc sống của bạn dễ dàng hơn. Sau khi bạn hoàn thành một slide và nó được định dạng theo ý thích của bạn, hãy nhìn sang bên phải của slide bạn đang làm việc. Bạn sẽ thấy một biểu tượng mô tả các slide xếp chồng lên nhau (xem hình bên dưới); nhấp vào đó. Nó sẽ giúp bạn tạo một bản sao chính xác của slide đó.
Bạn cũng sẽ thấy biểu tượng “Thùng rác” ngay bên dưới nó. Đừng lo lắng nếu bạn vô tình gửi một slide vào thùng rác – bạn có thể lấy lại dễ dàng với chức năng Undo của Canva.
Bước 7. Lưu hình ảnh bạn thiết kế
Hướng dẫn dùng phần mềm Canva khi bạn đã sẵn sàng với công việc của mình, hãy nhấn vào nút Liên kết & Xuất bản trên mạng nằm ở góc trên cùng bên phải của trang. Sau đó, một màn hình sẽ bật lên hỏi bạn có muốn hình ảnh của mình được xuất dưới dạng Hình ảnh hoặc PDF không. Sau đó, bạn chọn định dạng và lưu nó vào Thư mục mong muốn.
Bước 8. Chèn liên kết trang web
Bạn có thể dễ dàng liên kết các tài liệu liên quan: Chọn hình ảnh hoặc khu vực bạn muốn liên kết, sau đó nhấn mũi tên xuống ở phía bên phải của thanh định dạng và chọn Liên kết trực tuyến. Điều này cho phép bạn liên kết một hình ảnh hoặc thiết kế trong các slide để chúng dẫn đến trang web bạn muốn.
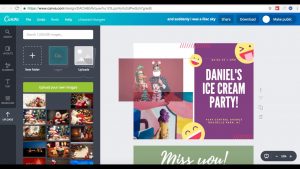

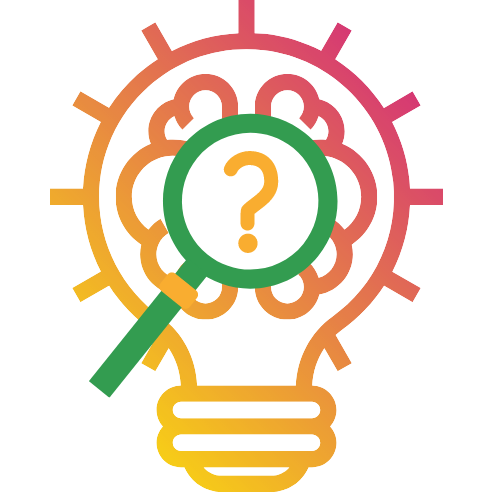
Bài viết liên quan
Làm quen với Microsoft Word
Làm quen với Microsoft Word là một trong những kĩ năng cơ bản trong xã ...
Th6
Kỹ năng tin học văn phòng cơ bản mà ai cũng nên biết
Kỹ năng tin học văn phòng là một trong những công cụ cơ bản trong ...
Th6
Thiết lập một danh sách hợp lệ
Excel là một phần mềm lớn được áp dụng nhiều lĩnh vực trong tính toán ...
Th5